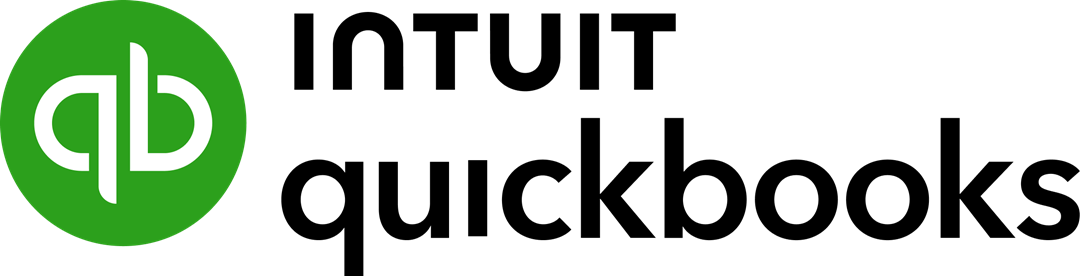How to Move Data from QuickBooks Desktop to QuickBooks Online
Migrating from QuickBooks Desktop to QuickBooks Online requires some planning but offer businesses the advantages of cloud-based accounting and increased accessibility. This transition, while beneficial, requires careful execution to ensure a seamless migration to QuickBooks Online without data loss or disruptions to financial processes.
QuickBooks Online offers several advantages over its desktop counterpart, such as real-time access to financial data, collaboration features, and automatic updates. However, before making a switch, it’s essential to assess the specific requirements and objectives of your business to determine if QuickBooks Online aligns with your financial management goals.
Preparing for Your Migration to QuickBooks Online
- Organize your QuickBooks Desktop Data
Before initiating the migration process, it’s crucial to clean up and organize your data within QuickBooks Desktop. This involves reconciling accounts, resolving discrepancies, and ensuring accurate and up-to-date information. Running financial reports, like profit and loss statements and balance sheets, can aid in verifying data integrity.
- Back Up Your QuickBooks Desktop Data
Before proceeding, create a complete backup of your QuickBooks Desktop data as a crucial precautionary measure. This backup serves as a safety net in case any issues arise during or after the migration process. QuickBooks Desktop provides a built-in backup feature that allows users to save their entire company file, including financial data and settings.
- Choose the Correct QuickBooks Online Plan
QuickBooks Online offers various plans with different features and pricing structures. When selecting the right plan, consider factors such as the number of users, access permissions, and the need for features available in different QuickBooks plans such as inventory management or international capabilities.
Migration Process
The migration process involves several steps, and QuickBooks Online provides a dedicated migration tool to simplify this transition. Here are the key steps:
- Confirm that the size of your QuickBooks Desktop company file is not too big to export.
- The total targets need to be less than 750,000 lines for it to be converted to QuickBooks Online. Press Ctrl+1 on your keyboard to check. If it’s more than 750,000 lines, you can break down the data into smaller pieces and separately import lists and balances.
- As part of this clean-up, review what records should be included and which data should be excluded from the move to QuickBooks Online.
- Print a copy of your Sales Tax Liability report. This will be needed to enter adjustment entries after your move.
- Go to Reports, then select ‘Vendors & Payables’.
- Select ‘Sales Tax Liability’.
- From the Dates dropdown menu, select‘All’.
- From the Print dropdown menu, select‘Save as PDF’.
- Choose the folder you want to save it in, name the file, and select ‘Save.’
Move your QuickBooks Desktop file to QuickBooks Online
QuickBooks Desktop Pro or Premier
- Sign in as an Admin into your QuickBooks desktop account.
- Go to ‘Company’, then select ‘Export Your Company File to QuickBooks Online’.
- Select ‘Get Started’.
- Then, sign in as an Admin to your QuickBooks Online account.
- Select ‘Choose Online Company’ and choose the QuickBooks Online company you want to replace with your QuickBooks desktop company file.
- Select ‘Continue’.
- If you track inventory in QuickBooks Desktop follow the steps below:
- Select ‘Yes’ to bring inventory items over to QuickBooks Online, then enter the as-of date.
Note: Many users choose the first day after their last tax filing period as the inventory start date. - Select ‘No’ if you want to set up new inventory items later in QuickBooks Online.
- Select ‘Yes’ to bring inventory items over to QuickBooks Online, then enter the as-of date.
- Enter ‘Agree’ in the text field, then select ‘Replace’.
- Select ‘Yes’, go ahead and replace the data, then select ‘Replace’.
QuickBooks Desktop Enterprise
Note: If you use advanced features such as enterprise reporting and advanced inventory, start with a similar or higher level QuickBooks Online plan so that all your data will move cleanly to your new plan.
- Sign in as an Admin to the Desktop Company file you want to move to QuickBooks Online.
- On your keyboard, press ‘Ctrl + 1’ to open the Product Information window.
- Press ‘Ctrl + B + Q’, then select ‘OK’ to display the export window, then select ‘Get Started’.
- Sign in as an admin to your QuickBooks Online subscription.
- Select ‘Choose Online Company’, then select the QuickBooks Online company you want to replace with your QuickBooks Desktop company file, then select ‘Continue’.
- If you track inventory in QuickBooks Desktop, follow the below steps:
- Select ‘Yes’ to bring your inventory products over to QuickBooks Online, then specify the as of date.
Note: Many users choose the first day after their last tax filing period as their inventory start date. - Select ‘No’ if you want toset up new inventory items later in QuickBooks Online.
- Select ‘Yes’ to bring your inventory products over to QuickBooks Online, then specify the as of date.
- Enter ‘Agree’ in the text field, then select ‘Replace’.
- Select ‘Yes’, go ahead and replace the data, then select ‘Replace’.
Note: If your QuickBooks version is 2020 or older, you can move your data to QuickBooks Online with an online tool.
Other Tasks
Setting Up QuickBooks Online Account – If you do not already have QuickBooks Online, start by choosing the appropriate subscription plan and create a QuickBooks Online account. Then configure account settings, including preferences and user access.
Reconciliation and Verification – Reconcile accounts in QuickBooks Online to match the data from QuickBooks Desktop. Verify that balances, transactions, and reports align between the two platforms.
Post-Migration Review – Conduct a thorough review of the migrated data to identify any discrepancies or missing information. Address any issues promptly to avoid disruptions in ongoing financial processes.
Other Considerations
Data Mapping and Customization – QuickBooks Desktop and QuickBooks Online may have differences in data structures. Also ensure proper mapping of data fields during the migration, and customize reports and templates in QuickBooks Online to match the desired format.
Integration with Third-Party Apps – If your business relies on third-party applications integrated with QuickBooks Desktop, assess the compatibility and availability of these integrations in QuickBooks Online. Some integrations may not be available or may be different in QuickBooks Online.
Employee Training – Be sure to consider the cost and time commitment to train employees on the new features and interface of QuickBooks Online. You will need to provide ongoing training and support for users adapting to the new platform. Fortunately, you will be able to leverage available resources from Intuit, including tutorials and online help articles.
Benefits of QuickBooks Online:
Remote Accessibility – QuickBooks Online allows users to access financial data from any location with internet connectivity, supporting remote work and improved flexibility. QuickBooks Online facilitates collaboration among multiple users.
New Features – Be sure to explore and utilize additional features available in QuickBooks Online that may not be present in the desktop version.
Automatic Updates – You will always have the latest version of QuickBooks Online. You will benefit from automatic updates and improvements without the need for manual installations.
User Permissions – QuickBooks Online includes customizable access permissions based on roles.
Integration with Banking and Financial Institutions – Streamline banking transactions with direct integration, reducing manual data entry and enhancing accuracy.
Scalability – QuickBooks Online offers scalability to accommodate the growth of your business with the ability to adjust subscription plans as needed.
Conclusion
Migrating from QuickBooks Desktop to QuickBooks Online is a beneficial move for businesses seeking modern, cloud-based accounting solutions. While the migration process will require careful planning, QuickBooks Online offers the benefits of the improved accessibility, collaboration, and scalability vs. QuickBooks Desktop. By carefully following recommended steps to migrate to QuickBooks Online, you can improve your chances of a smooth transition.