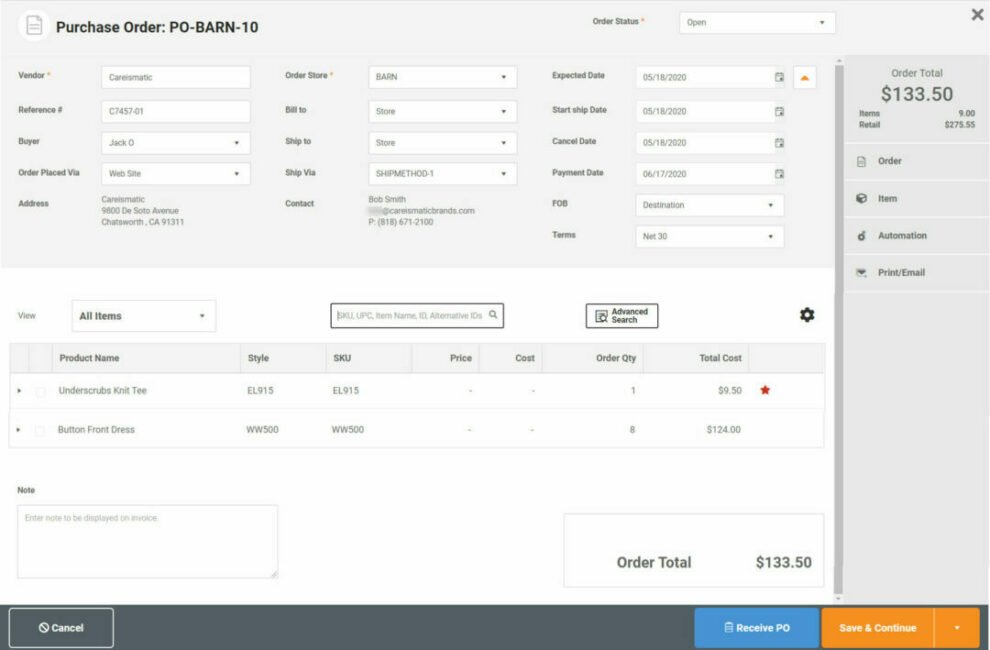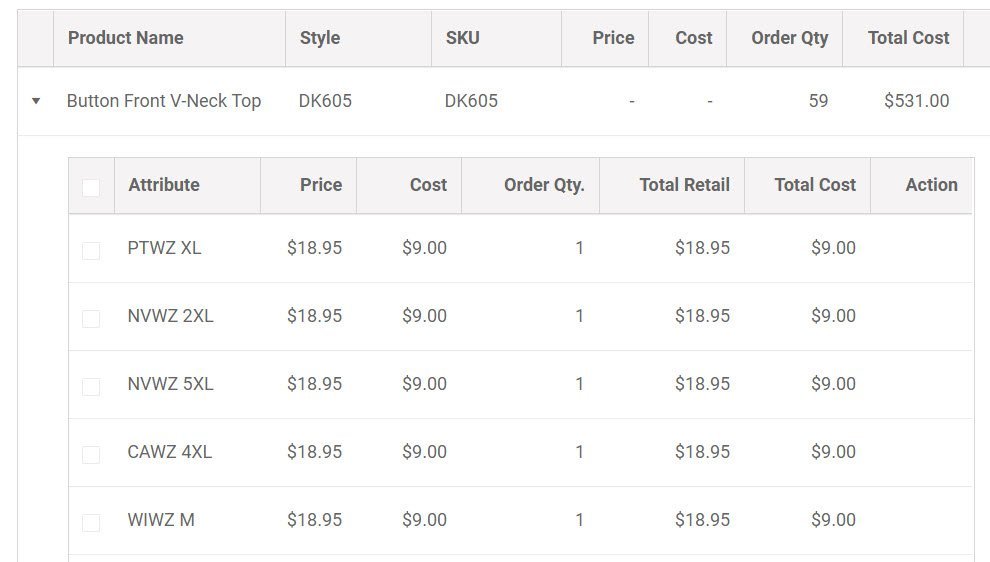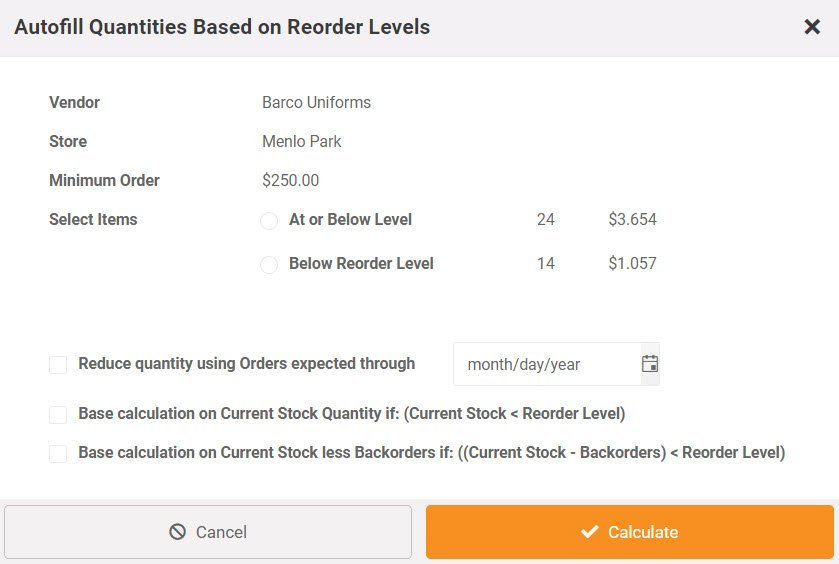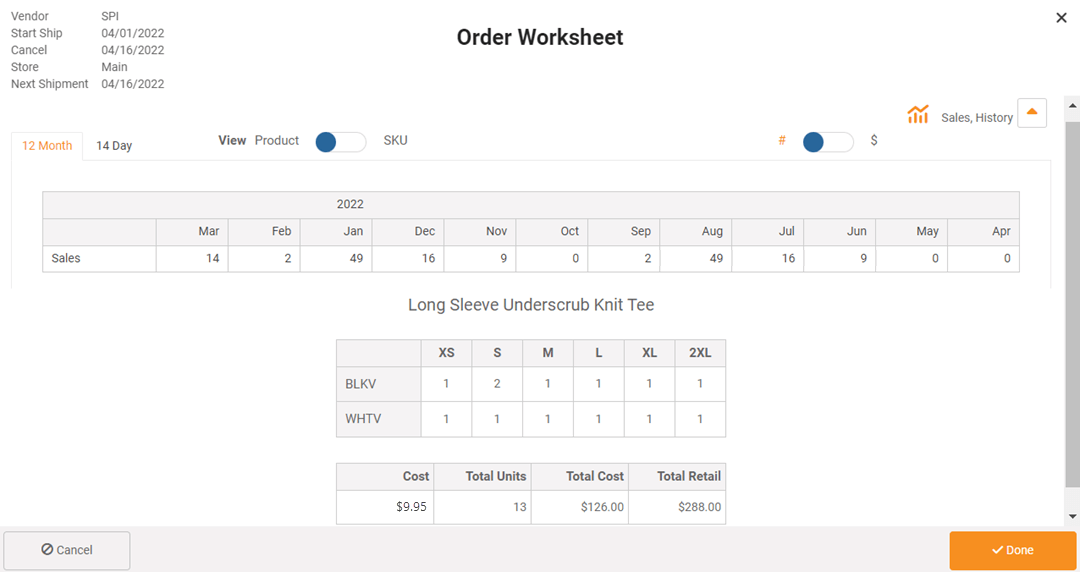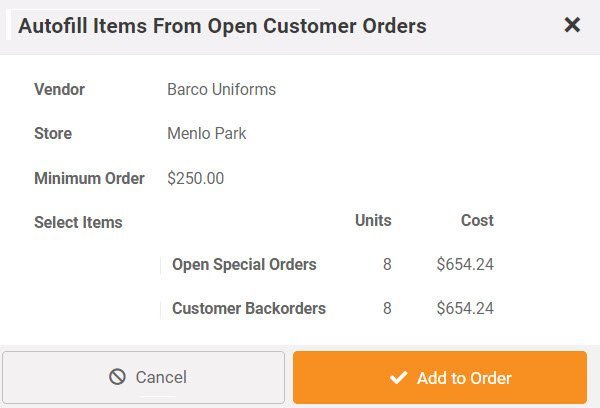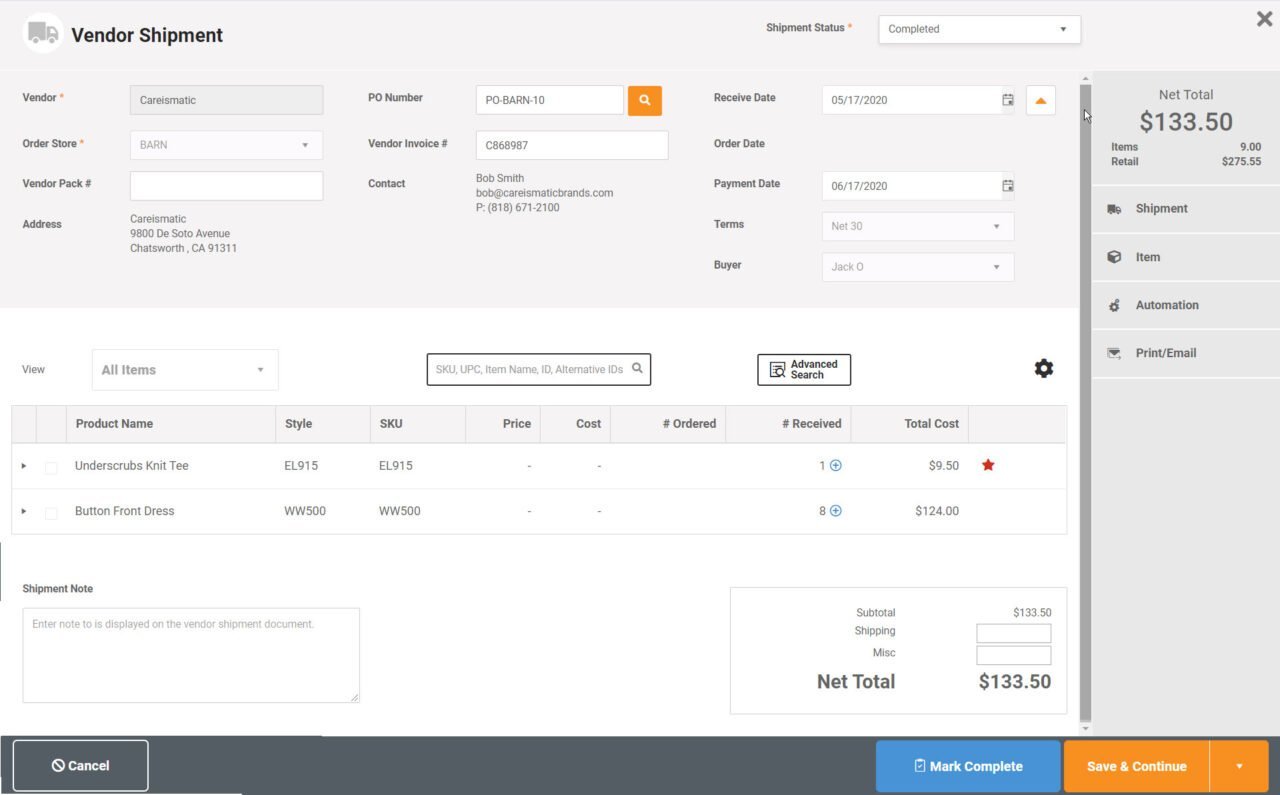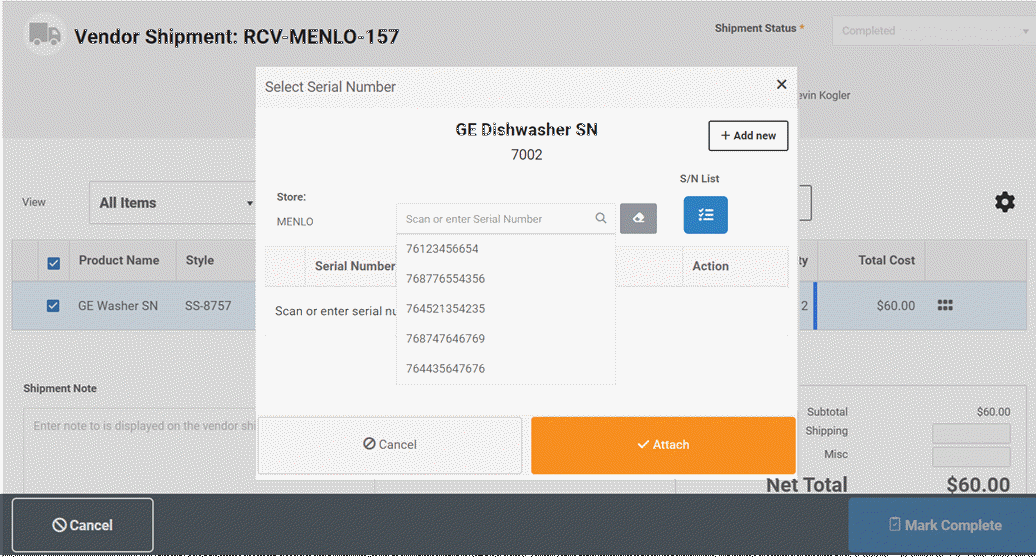Create POs & Receive Vendor Shipments Quickly and Efficiently
Generate POs quickly and easily, including copying an existing PO to speed the process. When receiving goods, simply convert the PO to a shipment document, check for variances, and click on the ‘accept’ button. The system will add them to inventory. Or you can receive goods without a PO.
Ways our purchasing/receiving features can improve your business
Identify variances in vendor shipments
Convert POs to vendor shipments to help identify variances during receiving process
Automate the creation of POs
Ability to set minimum inventory levels and reorder levels by item to automate stock replenishment
Be alerted of special orders when receiving
Special order items are tagged through purchasing and receiving to streamline process
Generate and print barcodes in bulk
Price tags can be batch printed while receiving goods or making price changes
Flexible Purchase Order Functionality
MicroBiz allows you to generate purchase orders quickly and easily. You can copy an existing PO to speed the process or create a PO from scratch. There are multiple ways to search for products to add to a PO, including the advanced filter search screen. You can view sales history of an item with one click. Items on an order can be filtered onscreen to show only backorders and special orders. You can track timing of shipments, payment terms and the shipping method. PO’s can be downloaded as a PDF for printing or e-mailing to the vendor.
Matrix Products with Size/Color Variants
POs and vendor shipment documents can display matrix products consolidated in one line or broken out with one line per variant SKU (i.e. one line per each unique color/size combination). When viewing a document online, you can expand/consolidate the display of the matrix SKUs. The expanded mode allows you to see all to the product variants on the purchase/receiving document, while the contracted mode makes it easier to work on long purchase/receiving documents.
Special Order Tracking
All special ordered items are displayed on a separate screen in the purchasing module. This allows you to select one or a group of special order items and add them to a purchase order with one click. The PO and receiving screens automatically highlight any special order items, so that they can be treated differently than standard items in purchase orders and vendor shipments. When a special order item is received, the system alerts you and provides links to the original customer order and allows you to print the invoice. This enables your employees to quickly contact the customer, print a pick-up tag and set the special order item aside during the receiving process.
Auto Reorder Using Min/Max Inventory Levels
Automate your ordering by autofilling purchase orders by Reorder Levels with one click. Automatically add all items a vendor’s PO where the current stock is less than the minimum targeted stock levels or reorder point for the product.
One Click View of Item’s Sales History while Working on Purchase Order
You can view the historical sales trends of an item on the PO with one click. Historical sales can be viewed on a monthly basis for the latest 12 months, or you can view daily sales for the last 14 days. You and toggle between product and SKU mode, and view sales base on units and dollars sold. Perfect for quickly analyzing sales trends and any seasonality from within the Purchase Order, Vendor Shipment, Inventory Adjustment or Store Transfer.
Auto Reorder of Backorders and Special Orders
Autofill purchase orders by adding items on open orders with one click. Automatically add items to a vendor’s PO to fill all backordered products for the vendor.
Auto Reorder of Items Sold Over a Date Range
Autofill by Historical Sales with one click. Automatically add to a vendor’s PO all items sold over an entered date range (last week, last months, etc.).
Recieve Full or Partial Purchase Orders
You can convert a PO to a receiving document with one click or you can receive goods without a PO. The receiving screen allows you to easily compare items ordered vs items received and flag any variances. Once you have confirmed quantities received and marked the shipment as complete, the system will add the items to your inventory. You may reject delivery, back order and track partial orders.
Print Barcode Price Labels while Receiving
You can print barcode price labels from several screens in MicroBiz, including Vendor Shipments, Purchase Orders, Inventory Adjustments and Store Transfers. You just need to select the price label format and the number of labels to print. Or, you can send labels to a Print Label Queue to print at a later time. Depending on the printer, you can print standard labels or weather resistant labels.
Assign Serial Numbers when Receiving Goods
MicroBiz allows you to enter serial numbers for products being received into inventory. Serial numbers can be entered manually or scanned from a barcode. If a product is set to required serial numbers, users will need to enter a serial number before the items are added to stock.
For more information on serial number tracking, click here.
Take a tour of the key features in MicroBiz Cloud
FAQs
Q. Can I receive goods for all my stores at one location?
A. Yes, you can receive a shipment at one store and then as a second step create store transfers to items in the shipment to other locations. The inventory will adjust when the transfer is marked complete.
Q. Do I need to use the purchase order module to adjust inventory?
A. No, in Cloud, you can change inventory levels right in the product record. Just click on the inventory field and enter the new inventory level. When you do this, an inventory adjustment record is created automaticly by the system so that you can audit these types of changes.
Q. Can I import images while receiving items?
A. Yes, but in a separate step. You can upload and attach images to product records in bulk using MicroBiz Cloud’s import tools. You would just upload a file that just contains the designated ‘key’ field used to match the records (usually SKU or style or UPC) and the image URL – and MicroBiz will automatically match and add pictures to existing products.
Q. Does MicroBiz Cloud support multi-vendor purchasing?
A. Product records in Cloud currently support only a single default vendor. However, you can set a default vendor as a ‘distributor’ so that products from any vendor can be added to a POS for the default vendor.
Want to learn more?
Sign up for a free trial store. No credit card required.
Submit a question or request using a web form.
Schedule a one-on-one online demo with a sales rep.
Or call our sales department at 702 749-5353 option 2